Wie baust Du einen NAS Server mit einem Raspberry Pi und externen Festplatten?
Auf dieser Seite beschreiben wir mit unserer How To Anleitung, wie Du mit einem Raspberry Pi einen NAS Server bauen kannst. Eine weitere allgemeine Anleitung findest Du hier: NAS Server selber bauen
Vorbereitung – was Du alles brauchst
- 1 Raspberry Pi
- 1 Micro SD Karte (meistens mitgeliefert in einem Komplettpaket des Pi`s)
- 1 Kartenlesegerät
- 1x die Software OpenMediaVault
- 1x die Software Rufus oder Win32 DiskImager
- 1 oder mehrere externe Festplatten, am besten mit einer externen Stromversorgung
Mit der Zeit fallen am PC, der Kamera oder auf dem Handy viele Dateien an. Nun brauchst Du Speicherplatz, um wieder mehr Erinnerungen zu speichern. Aber Altes zu löschen, ist auch keine Option. Nur wohin damit? Da kann nur der Kauf eines NAS Servers helfen, um Daten auszulagern. Doch nicht jeder möchte für so ein Produkt gleich soviel Geld ausgeben. Dank der Technik kann glücklicherweise jeder mit etwas Aufwand und Zeit selber einen kostengünstigen und eigenen NAS Server bauen. Hier kannst Du lesen, wie das geht ;)
Fangen wir an:
Ein Raspberry Pi besorgen
Fangen wir mit dem Kauf eines Raspberry Pi an. Ein Pi bekommst Du in ausgewählten Elektronikshops Deiner Wahl oder Du kaufst es gleich im Internet, am besten über Amazon. Da gibt es die größte Auswahl. Es gibt verschiedene Modelle wie z.B Raspberry Pi 3 oder Raspberry Pi 4. Für Anfänger empfehlenswert sind die Starter-Sets. Da ist neben dem reinen Raspberry Pi auch noch Zubehör wie ein Gehäuse, Netzteil und SD-Karte dabei. Beide Raspberrys sind mit unserer Anleitung kompatibel. Denk daran, dass wir auch noch ein Kartenlesegerät brauchen. Keine Sorge, solche technischen Artikel sind nicht teuer. Wir müssen die SD-Karte an einen USB Port anstecken können. Solltest Du auf einem Laptop arbeiten, vergewissere Dich, dass ein SD-Karten-Slot vorhanden ist. Wenn Du Deine Auswahl getroffen hast, heißt es warten. Während der Wartezeit holen wir uns die Software, die wir brauchen.
Empfohlene Produkte
Gratis Programme, die wir brauchen
Da wahrscheinlich unser Pi noch nicht da ist, holen wir uns schon mal die Software, die wir brauchen, um gleich starten zu können. Als erstes downloaden wir das NAS Betriebssystem. Da bietet sich am besten OpenMediaVault an. Es ist Free Open Source, also gratis, und am einfachsten zu bedienen.
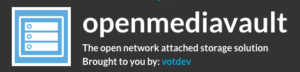 Natürlich gibt es noch andere Betriebssysteme, doch die sind unserer Meinung nach nicht so ausgereift. Gehe also zum Downloads-Link und wähle die Rubrik „Raspberry Pi Images“ aus. Lade die Datei OMV_4_Raspberry_Pi_2_3_3Plus.img.xz herunter und speichere diese ab. Das war zu der Zeit, als dieser Guide geschrieben wurde, die aktuellste Version. Nach dem Download müssen wir diese Datei noch entpacken.
Natürlich gibt es noch andere Betriebssysteme, doch die sind unserer Meinung nach nicht so ausgereift. Gehe also zum Downloads-Link und wähle die Rubrik „Raspberry Pi Images“ aus. Lade die Datei OMV_4_Raspberry_Pi_2_3_3Plus.img.xz herunter und speichere diese ab. Das war zu der Zeit, als dieser Guide geschrieben wurde, die aktuellste Version. Nach dem Download müssen wir diese Datei noch entpacken.
Sobald das abgeschlossen ist, brauchen wir noch ein Programm, womit wir die Datei auf die Micro SD Karte schreiben können. Dafür bieten sich zwei Programme an. Als erstes empfehlen wir Rufus. Es ist sehr klein und es kommt ganz ohne Installation aus. Ein anderes beliebtes Tool ist Win32 Disk Imager. Dieses Programm kommt allerdings nicht ohne Installation aus.
Das Pi zusammenbauen
Wenn wir unseren Raspberry Pi bekommen und ausgepackt haben, nehmen wir das Gehäuse in die Hand und achten darauf, dass die USB Ports zu uns zeigen. Mit dem Daumen lösen wir erst mal den Deckel ab und danach die Seitenwände. Dann sehen wir im unteren Bereich 2 Druckknöpfe auf der linken und rechten Seite, die wir betätigen, um das innere Gehäuse lösen zu können. Jetzt können wir die Platine reingeben. Nun können wir das Gehäuse wieder zusammenfügen. Wir legen das Raspberry Pi nun erst mal beiseite. Weiter geht es mit der Software.
Das Betriebssystem installieren
Jetzt nehmen wir die Micro SD-Karte und stecken diese in die Adapterkarte, um sie in eine SD Karte zu verwandeln. Wir stecken die SD Karte in ein Kartenlesegerät oder in einen SD Karten Slot unseres PC’s . Wenn Du die Karte das erste Mal an Deinen PC anschließt, möchte Windows die Karte formatieren, da es die Karte nicht lesen kann. Das liegt daran, dass bereits ein Betriebssystem auf der Karte ist. NOOBS ist der Name des Installations-Managers. Das ignorieren wir aber, da wir unser eigenes Betriebssystem haben. Kommen wir nun zur Installation.
- ISO brennen mit Rufus
Nachdem wir Rufus gedownloadet haben, machen wir einen Rechts-Klick auf das Programm und Starten es als Administrator. Nach dem Öffnen wählen wir unter der Rubrik „Device“ unsere SD Karte aus. Da wir die Karte formatieren, vergewissern wir uns, dass auch wirklich die SD Karte ausgewählt ist und nichts anderes, falls mehrere Speichermedien angeschlossen sind. Wir wollen schließlich nicht, dass der falsche Datenträger formatiert wird und Daten verloren gehen. Bei dem Button „Select“ wählen wir die Datei „OMV_4_2_3_3Plus“ aus. Alles andere lassen wir so, wie es ist und drücken nun den Button „Start“. Jetzt kommen noch ein paar Fenster, wo wir nur „Ok“ klicken müssen. Wir lassen alles, wie es ist. Nach ein paar Minuten ist das Tool fertig mit dem Schreiben und wir können die SD Karte vom PC entfernen.
- Installation und ISO brennen mit Win32 DiskImager (alternativ)
Nachdem wir DiskImager downgeloadet und mit dem typischen Muster installiert haben, starten wir auch dieses Programm als Admin. Jetzt folgt der gleiche Ablauf wie bei Rufus. SD Karte auswählen – DIF auswählen – und Brennvorgang starten – SD Karte entfernen.
Es lebt…
Nun stecken wir die Micro SD Karte in den Schlitz am Pi ein. Jetzt geben wir dem Raspberry Pi noch Strom und stecken das LAN-Kabel an, um es mit dem Router zu verbinden. Dann warten wir ein paar Minuten, damit sich das OMV hochfahren und vorbereiten kann. Nach 5 bis 10 Minuten können wir nun per Browser auf unseren NAS Server zugreifen. Wir geben dazu die IP Adresse unseres PI`s in die Adressleiste ein. Die IP des NAS lässt sich über das Routerhauptmenü herausfinden. Wenn wir schon mal im Routermenü sind, geben wir dem NAS gleich eine statische IP, somit bekommt der Server im Falle eines Stromausfalls oder anderer Störungen immer die gleiche IP-Adresse. Wir können das später aber auch noch im Menü des NAS erledigen.
Erstes Anmelden und Systemeinstellungen vornehmen
Nun geben wir die IP des NAS ein. Nachdem wir uns mit „Admin“ und dem Passwort „openmediavault“ angemeldet haben, ändern wir zuerst unter „Allgemeine Einstellungen“ das Web Admin Passwort auf ein beliebiges unserer Wahl. Danach drücken wir auf „Speichern“. OMV fragt immer dreimal nach zum Speichern. Nun stellen wir die korrekte Uhrzeit ein. Weiter geht es zur Rubrik „Netzwerk“. Hier können wir den Hostnamen des NAS ändern. Danach geht es unter Schnittstellen weiter.
Hier wählen wir „Hinzufügen“ aus und wählen die Art, wie der Pi angeschlossen ans Netzwerk ist. Dann wählen wir den Namen des Netzwerks. Bei „Ipv4“ wählen wir „statisch“ aus und wählen die Adresse aus die wir haben möchten, nach dem Muster 192.168.*.**. Sterne werden natürlich durch Ziffern ersetzt. Netzmaske ist 255.255.255.0. Bei Gateway geben wir die IP des Routers ein. IPv6 brauchen wir nicht. Als DNS Server können wir den Router eintragen, oder 8.8.8.8 von Google oder einen eigenen DNS Anbieter, wenn Du später auch außerhalb von Deinem Netzwerk auf die Daten zugreifen möchtest. Jetzt „Speichern“ klicken.
In der Kategorie „Benachrichtigungen“ können wir einstellen, ob wir per E-Mail Nachrichten über den Stand unseres NAS bekommen möchten. „Energieverwaltung und Überwachung“ lassen wir erst mal aus. Unter „Zertifikate“ können wir ein SSL-Zertifikat erstellen, um eine verschlüsselte Verbindung zu bekommen. Das erstellen wir gleich. Wir geben die wichtigen Dateien ein, die wir wünschen. Nun wechseln wir nochmal in die Rubrik „Allgemeine Einstellungen“ ganz oben, gehen auf „Sichere Verbindung“ und aktivieren SSL/TLS. Wir nehmen das Zertifikat, das wir gerade erstellt haben, aus und schalten noch den Button „Erzwingen SSL/TLS“ ein.
Nach dem dreimaligen Speichern loggen wir uns erst mal aus. Wir werden jetzt unser Zertifikat im Browser abspeichern. Die Warnung ignorieren wir gekonnt und akzeptieren das Zertifikat. Es wurde ja von uns gemacht. Jetzt loggen wir uns wieder auf den NAS ein und wir sehen, dass nun ein Schloss vor der IP ist. Es hat alles geklappt.
Anschluss der Festplatten
Nun stecken wir die externe Festplatte ans Raspberry PI an. Im Hauptmenü des NAS gehen wir zur Rubrik „Laufwerke“, wählen die Platte aus und löschen diese erst mal. Der Grund dafür ist, dass die Platte vermutlich das Dateisystem NTFS unterstützt. Linux oder eben auch das Pi haben damit Probleme. Wir wollen es lieber auf EXT4 haben.
Gehen wir nun zum eigentlichen Formatieren der Platte. Wir klicken dafür auf „Dateisysteme“ und oben im Menü „Erstellen“. Hier wählen wir unser Laufwerk aus, geben einen Namen ein und bei „Dateisystem“ nehmen wir nun „EXT4“ und bestätigen. Nachdem das gemacht ist, wählen wir die Festplatte nochmals aus und klicken auf „Einbinden“. Nun kann die Festplatte ordnungsgemäß verwendet werden. Wir wiederholen den Schritt, wenn eine zweite Festplatte angeschlossen werden soll. Nun können wir im Menü „RAID Verwaltung“ die Festplatten spiegeln und im RAID verbinden. Weiter geht es mit Anlegen der Benutzer.
Benutzer und Freigaben einrichten
Nun geben wir Benutzern im Netzwerk die Möglichkeit, auf den NAS Server zuzugreifen. Wir gehen hierfür zu „Zugriffskontrolle“ und „Benutzer“. Bei „Benutzer“ gehen wir hierzu auf „Hinzufügen“. Im Popup-Menü geben wir Daten wie Name, Passwort, usw. ein. Unter „Gruppen“ lassen wir erst mal alles so, außer Du hast spezielle Wünsche an Berechtigungen zu vergeben.
Das speichern wir also so ab. Wir legen entweder noch weitere Benutzer an oder wechseln dann zur Rubrik „Freigegebene Ordner“. Hier wieder auf „Hinzufügen“ gehen und einen Namen eintragen, idealerweise den Namen des Benutzers oder auch einen beliebigen. Bei „Datenträger“ wählen wir die Festplatte aus, bei „Pfad“ ändern wir auch erst mal nichts. Nachdenken müssen wir jedoch bei den „Berechtigungen“, die wir verteilen. Lies die Berechtigungen gut durch und entscheide Dich für die passendste Option. Empfehlung als Standard-Einstellung: „Administrator: lesen/schreiben, Benutzer: lesen/schreiben, Andere: nichts“. Andere sind im dem Fall Gäste.
Wenn Du Gästen Berechtigungen gibst, gefährdest Du das System. Dritte oder Hacker können sich damit Zugang zu sensiblen Daten erarbeiten. Wenn der NAS nur im Heimnetzwerk operiert, ist es nicht so schlimm. Tragischer ist es, wenn Du ihn außerhalb Deines Netzwerkes erreichen möchtest. Jetzt legen wir weitere Ordner an oder speichern erst mal alles ab.
Dienste und Zugriff zum NAS
Nachdem wir Benutzer und Ordner angelegt haben, gehen wir zum Menüpunkt „Dienste“ und nähern uns dem Ende der Einstellungen. FTP müssen wir erst mal nicht aktivieren, das können wir später auch noch machen, wenn wir es brauchen. Wichtiger sind „AppleFiling“, wenn wir mit Apple Produkten arbeiten, und „SMB/CIFS“, wenn wir mit Windows arbeiten.
Beide Einstellungsoptionen sind recht einfach und ähnlich. Schauen wir uns zunächst die Einstellungen für Windows an. Wir aktivieren „SMB/CIFS“, indem wir auf das Häkchen klicken und speichern das ab. Nachdem wir das haben, gehen wir auf den Reiter „Freigaben“ und „Hinzufügen“. Bei „Freigegebene Ordner“ wählen wir den Ordner für den Benutzer aus. Zusatzeinstellungen können vorgenommen werden wenn diese benötigt werden, aber die Standard Einstellungen können unverändert beibehalten werden.
Wir legen für jeden Benutzer eine Freigabe an, damit dieser auch Daten abspeichern kann oder Zugriff auf den NAS hat. Wenn wir das Ganze auch noch mit dem Menü „Apple Filling“ machen, weil wir ein iPhone oder einen iMac anbinden wollen, dann achten wir darauf, die Time Machine Unterstützung zu aktivieren, um eine automatische Aktualisierung unserer Daten zu gewährleisten.
Suchen im Netzwerk
Nachdem wir das alles gemacht und abgesegnet haben und dreimal gespeichert haben, können wir schauen, ob alles funktioniert hat. Dazu gehen wir auf unseren Arbeitsplatz und gehen zum Menü „Netzwerke“. Hier sollte nun unser NAS auftauchen mit der Bezeichnung, die wir ihm gegeben haben.
Mit einen Doppelklick greifen wir darauf zu und sehen auch die freigegebenen Ordner. Zuvor müssen wir natürlich den Benutzer und unser Passwort, das wir im OMV angelegt haben, eingeben. Nun können wir noch einen Shortcut auf den Desktop legen oder ihn als Favourite in der Seitenspalte anlegen, um ihn schneller zu finden. Sollte der NAS nicht auftauchen, starten wir Windows einmal neu. Windows tut sich etwas schwer mit dem Scannen der Geräte im Netzwerk, mit einem Neustart lässt sich das am schnellsten erledigen.
Nun, wo der NAS fertig eingerichtet und betriebsbereit ist, können Du und Deine Mitbenutzer die Festplatte aufräumen und alle wichtigen Dateien wie Fotos, Videos und etc. darauf speichern. Viel Spaß mit Deinem selbst gebautem NAS Server.



